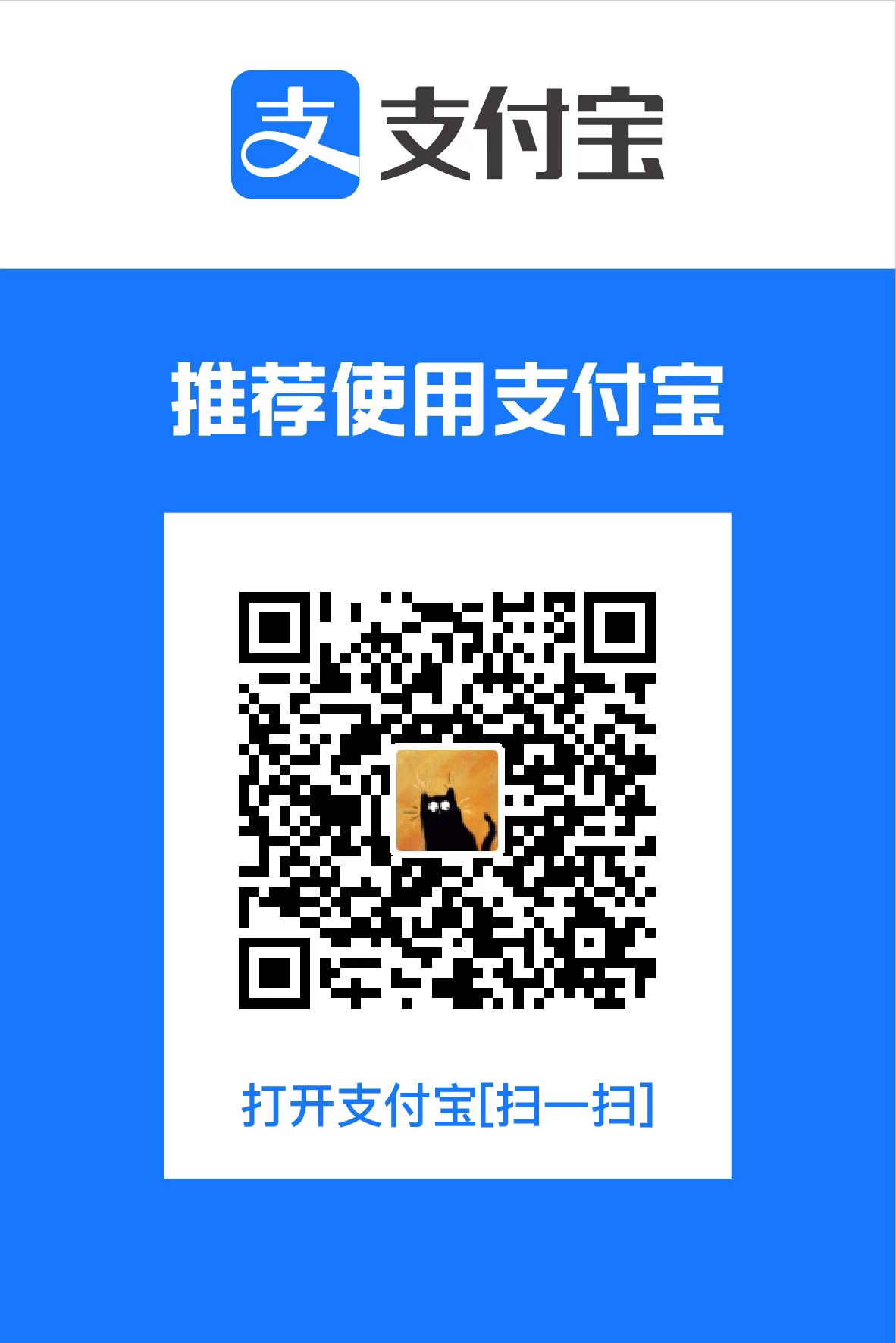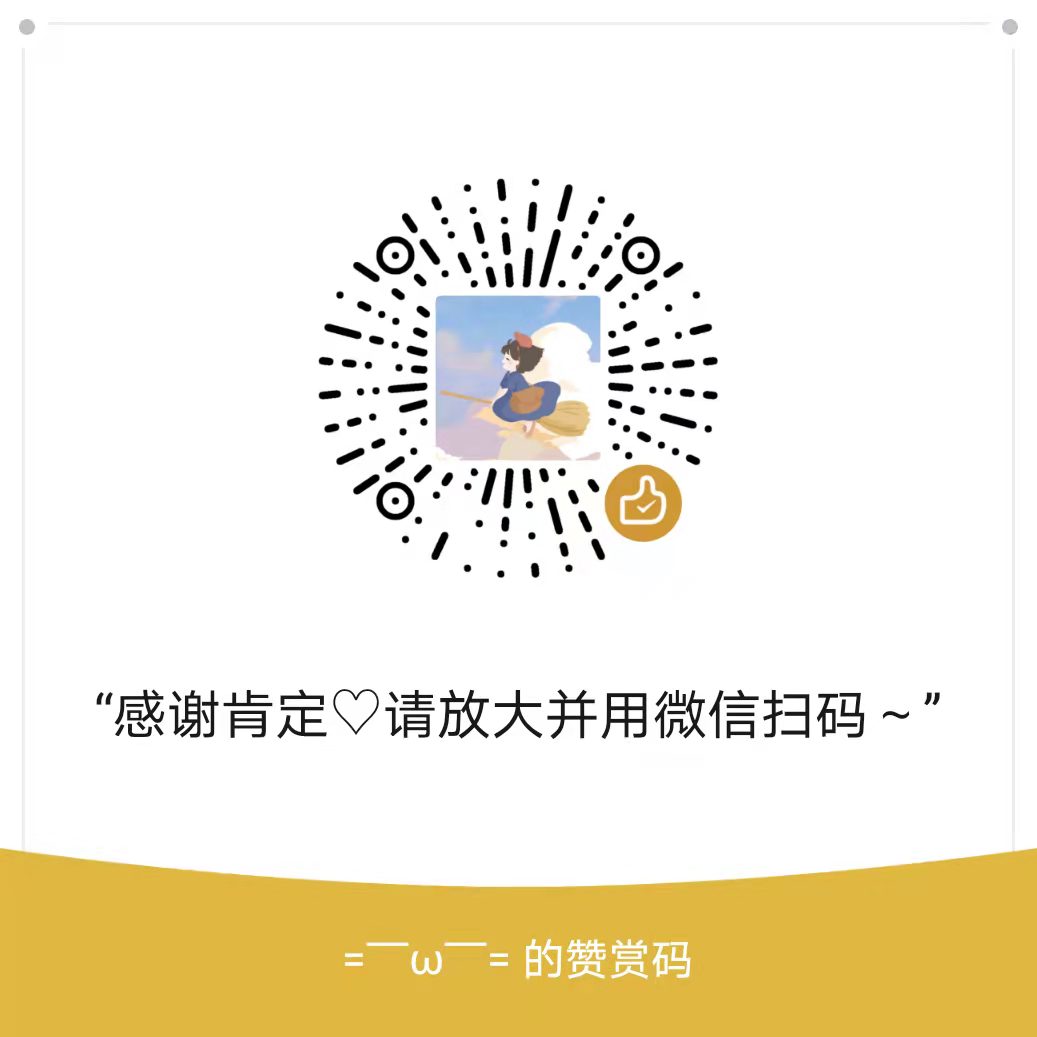目录
- 自定义目录,并填充省略号等引导符:输入章节文字,全选,单击右键,选择【段落】——【制表位】
- 【制表位】 填写页码右侧的制表位,可填写34.26字符,可根据效果调整数值
- 【对齐方式】 选择“右”
- 【引导符】 一般选择第3种或第5种
- 自定义目录,插入页码:将鼠标定位在前一步骤产生的引导符后,点击【引用】——【交叉引用】
- 【引用类型】 选择“标题”
- 【引用内容】 选择“页码”
- 点击【插入】——【关闭】即可
章节
- 新章从奇数页开始:将鼠标定位在上一章的结尾,点击【布局】——【分隔符】——【奇数页】(插入分节符并在下一奇数页上开始新节)
正文
表格
- 通常情况下,表格上下方与正文均需隔一行空行
- 插入表标题:选中表格,点击【引用】——【插入题注】
- 【标签】选择需要的标题前缀,如“表格”、“公式”、“图表”等,如果不存在想要的标签,可以点击【新建标签】新建标签
- 【位置】选择标题置于表格上方或下方,一般选择“所选项目上方”
- 【编号】设置表格编号的格式
- 切分表格第一个单元格:选择第一个单元格,点击【开始】——【边框】选择“斜下框线”,然后在该单元格 先“右对齐”输入列标题,然后回车,“左对齐”输入行标题
脚注
- 插入脚注:将鼠标定位到要插入脚注的地方,点击【引用】——【插入脚注】,即可。
- 修改脚注格式:右键点击脚注内容,选择【脚注】,修改脚注的【编号格式】、【起始编号】、【应用更改】(确定该更改应用的范围)等
- 脚注分隔符取消缩进:在【视图】中选择“草稿视图”,然后在【引用】中选择“显示备注”,Word下方即出现“脚注编辑框”,单选框中下拉选择“脚注分隔符”,然后将光标置于脚注分隔符前方,删除脚注分隔符前面的空格。最后,在【视图】中选择“页眉视图”恢复页面视图。
公式
插入公式
【插入】——【公式】——编辑公式
- 快捷键:
Alt++=(Windows)
自动编号
将光标置于公式内的末尾,输入#(),然后将光标置于括号内,点击【插入】——【插入域】:
- 【类别】选择“编号”
- 【域名】选择“AutoNum”
- 【选项】选择目标数字格式
点击【确认】即可。
分章节“半”自动编号
章序号是“第三章”等中文,而公式中的“分章节编号”要求全数字编号(如
3.1)
方式一:
- 结合上一小节“自动编号”,将光标置于公式内的末尾,输入
#() - 在括号内,点击【引用】——【插入题注】
- 若是本章节(如第三章)的第一个公式,则需先【新建标签】——【任意标签(方便区分各个章节即可)】;否则直接跳到下一步
- 勾选“从题注中排除标签”,选择本章节对应的【标签】,单击【确定】即可
方式二:
- 将光标置于公式内的末尾,输入
#() - 在括号内,
Ctrl+F9(Windows)或Cmd+F9(MacOS)快捷插入域 - 输入
Seq(不区分大小写)+任意标签(每章节对应同一个标签,同一个标签的域连续编号) - 点击
F9退出域编辑状态
选择域,点击
F9刷新域
- 方法二更为便捷
等号对齐
- 编辑公式,在需要换行的地方,
Shift+Enter,则会出现一个下箭头 - 在需要对齐的等号或其他运算符号左边,单击右键,选择【公式对齐方式】(MacOS)即可
符号
罗马数字
【插入】——【数字】——【数字】填写需要的数字——【编号类型】选择罗马数字
页眉
- 去掉页眉中的横线:全选页眉的文字或换行符,点击【开始】——边框选择“无框线”
- 偶数页页眉显示论文标题:
- 奇数页页眉显示当前章节标题:双击奇数页页眉的位置,勾选【奇偶页不同】,点击【域】,【域名】中选中“StyleRef”,点击【选项】——【样式】——选择【标题1】——【添加到域】,单击【确认】即可
页码
- 插入页码:点击【插入】——【页码】
导出为pdf
Windows
单击【文件】——【导出】——【创建PDF\XPS文档】——【创建PDF\XPS】,命名,保存即可
MacOS
单击【文件】——【另存为】——【文件格式】选择(导出格式)“PDF”,命名,保存即可
参考文献
推荐使用EndNote进行参考文献的插入、管理
EndNote
Output Style
安装
在Endnote官网可以查找并下载需要的Output Style格式文件。
- 在【Keyword】中输入关键词,在【Citation Style】中选择引用类型,点击【Research】进行搜索
- 下载相应的格式文件
- 双击下载的文件(则在Endnote中打开该文件)
- 点击【File】选择【Choose As】,重命名格式文件名称,并保存【Save】
- 点击【File】选择【Close Style】关闭文件
例:查找、下载并安装GB/T 7714格式文件
- 在【Keyword】中输入“GB”,并搜索
- 得到两个搜索结果:
- Chinese Standard GBT7714 (numeric)
- Chinese Standard GBT7714 (Author-Year)
- 根据自己的引用格式(numric或Author-Year)选择相应的格式文件下载
- 双击下载的文件,在Endnote中打开该文件
- 点击【File】选择【Choose As】,重命名该格式文件名称,并点【Save】保存
- 点击【File】选择【Close Style】关闭文件
使用
点击【Edit】——【Output Styles】——【Open Style Manager】,打开Output Styles管理器。
- 找到目标格式文件,勾选,则这些格式文件会显示在【Output Styles】中
- 在【Edit】——【Output Styles】中选择想要使用的格式文件
编辑
有些既有的格式文件并不能完全满足我们的格式要求,这时就需要手动编辑/修改格式文件。
点击【Edit】——【Output Styles】——【Edit “你选择的Style名称”】,打开Style编辑器
- Citations:
- Templates:修改引用格式
- Ambiguous Citations:引用不同文献、但引用文本一模一样时,如何区分文献
- Add the title for different works by the same author:同一作者的不同文献引用中添加文献标题(可选
Full Title或Short Title) - Add a letter after the year:在年份后添加a, b, c等字母区分(如:
2012a、2012b)
- Add the title for different works by the same author:同一作者的不同文献引用中添加文献标题(可选
GBT 7714-2015格式调整
从Endnote官网下载的GB/T 7714格式文件中的格式并不完全符合GB/T 7714-2015的要求。
numeric版本:
- Page Numbers:修改文献列表中页码的格式,选择
Show the full range of pages(e.g. 123-125),完全显示起始页码 - Journal Names:
Journal Name Format选择Use full journal name - Citations:修改引用格式
- Author Lists:
- 将Author Separators中的
before last、before last in format: Author(Year)的and改为和 - Abbreviated Author List - First Appearance:选择第二种—— If
3or more authors, list the first1author(s) and abbreviated with:等(若文献作者数大于等于3个,则只显示第一作者并以“等”结尾) - Abbreviated Author List - Subsequent Appearances:选择第二种—— If
3or more authors, list the first1author(s) and abbreviated with:等
- 将Author Separators中的
- 其他无需改动
- Author Lists:
- Bibliography:
下载引用文本
如何下载引用文本:
- 百度学术:搜索目标文献,点击【引用】,选择引用格式,点击【导入链接】中的“EndNote”,即可下载.enw格式的引用文本
- 知网:点击【引用】——【更多引用格式】——【文献导出格式】选择“EndNote”——【导出】,即可下载.txt格式的引用文本
导入引用文本
点击【File】——【Import】,选择前面下载的引用文本文件,单击【Options】,修改【Import Options】,然后点击“Import”即可。
| 引用文本文件格式 | Import Options选项设置 |
|---|---|
| .txt | Tab Delimited |
| .enw | EndNote Import |
| .ris | Reference Manager(RIS) |
同步Library
单击图标“循环转圈圈”【Sync Library】,同步本地内容到online
Attach PDF
将PDF与Reference连接到一起,便于根据Reference列表查找、阅读文献。鼠标选中目标Reference条目,单击“回形针”图标【Attach PDF】,选择本地PDF文件,即可将PDF绑定到相应的Reference条目。
- 记得保存 并 及时Sync 哦~
- 在EndNote中阅读文件,可以使用编辑工具进行高亮注释、添加文本注释等,非常方便呢